Acronis Disk Director Paragon
Хочу сразу предупредить читателей — статья для начинающих пользователей, плохо знакомых с продуктами Acronis. Здесь в первую очередь вы узнаете куда нужно обращаться при возникновении проблем и вопросов в Aacronis Disk Director. Тем же самым способом можно решить вопрос и с другими продуктами Acronis. Статья будет в большей степени обзорная, без решения каких либо вопросов. Для описания всех существующих проблем не хватило бы и ста страниц текста, поэтому для детальной и максимально точной информации оправляю читателя к официальной инструкции Aacronis Disk Director и в службу поддержки программы. Там максимально продуктивно вам помогут и дадут наиболее правильные советы по работе с программой. Оглавление.
Что такое Acronis Disk Director Для чего вообще нужна Acronis Disk Director? По большому счёту возможности этой программы сводятся к работе с носителями – изменение размеров раздела, объединения дисков, преобразования разметки из MBR и GPT, увеличения памяти дисков без потери данных. При использовании встроенной в Windows утилиты Управление дисками данные при изменении размера диска на одном из носителей пропадут, то же самое касается и преобразования разметки диска, объединения и практически всех остальных функций.
Если не так критична потеря данных – то воспользуйтесь стандартной утилитой Windows. Так же есть бесплатные аналоги — MiniTool Partition Wizard Home Edition и Aomei Partition Assistant. Этих приложений должно быть достаточно для выполнения основных задач для обслуживания жёстких дисков. Acronis Disk Director это инструмент для работы с дисками.
Acronis Disk Director Suite + Acronis True Image Home -->Vs Paragon Partition Manager. Может, не совсем корректно сравнивать - две программы против одной, но функциональность у них сходна именно в таком наборе.. И удобства меньше. Зато функция Adaptive Restore у парагона имхо на порядок круче чем ее аналог UR от Акрониса. Первая может работать отдельно от восстановления образа - очень помогает и упрощает жизнь. А всякие дебилизмы домашней версии акрониса мне лично не нужны. С поддержкой новых ОС тоже у парагона проблем нет в отличие от акрониса. Хотя это лишь вопрос времени. А сравнивать обрезанные функции резервного копирования в Paragon Partition Manager с ATI бессмысленно абсолютно.
Не для копирования и восстановления данных. Программа платная, поэтому если вы установили ее на компьютер, то нужно будет покупать ключ или искать взломанную версию. Я рекомендую работать с Acronis Disk Director с загрузочного носителя, сейчас объясню почему это удобнее. Во первых после загрузки программы с носителя не нужно будет беспокоиться об активации и ключах, приложение сразу будет полностью работоспособным. И во вторых не нужно забивать память компьютера программой, которой нужно воспользоваться всего один раз. Если вы часто используете приложение, то это уже другая ситуация, так же если часто используете Disk Director для обслуживания различных носителей – ставьте программу на компьютер.
Во всех остальных случаях возможностей программы с загрузочного носителя будет достаточно. В этом материале я приведу и покажу инструкцию для основных операций, которые возможно вам необходимо выполнить в Acronis Disk Director.
Все операции расположены без какого либо порядка, без сортировки, потому что в зависимости от поставленных задач необходимой будет только одна из перечисленных, скорее всего. Инструкции достаточно просты и понятны, поэтому для каждой операции будут приведены большей частью скриншоты приложения и краткий комментарий выполняемых действий.
Как разделить жесткий диск Жмем правой кнопкой по диску и выбираем Разделить том или Изменить размер тома. В первом случае автоматически создастся пустой отформатированный раздел, во втором нужно будет отформатировать том в нужный формат вручную. Устанавливаем объем разделов ползунком в интерфейсе программы и жмем ОК. Применяем изменения и перезагружаемся. Перед загрузкой Windows запустится утилита Acronis и диск разделится на тома как мы это указывали в программе. Чем больше объём изменяемого диска, тем больше времени займёт работа программы, учитывайте это. Как объединить диски Выбираем диск, к которому нужно добавить диск или другой том и жмем на Объединить том в левой части окна.
После выбора необходимой операции выбираем диск, которой нужно объединить с выбранным на первом скриншоте диском и проверяем какой диск выбран основным. Диск с которого загружается система делайте основным, иначе Windows не загрузится. После ввода необходимых параметров выбираем Применить ожидающие параметры, проверяем все ли выбрано правльно и жмем Продолжить. Если диск, который нужно объеденить системный и сейчас задействован, то система перезагрузится и все операции выполнятся из загрузчика Acronis. При этом знайте, что все файлы со второго раздела сохранятся в корне диска после объединения. Все данные с присоеденяемого носителя сохранятся, потеряно не будет ничего. Как объединить разделы жесткого диска Разделы одного диска объеденяются точно также, как и диски.
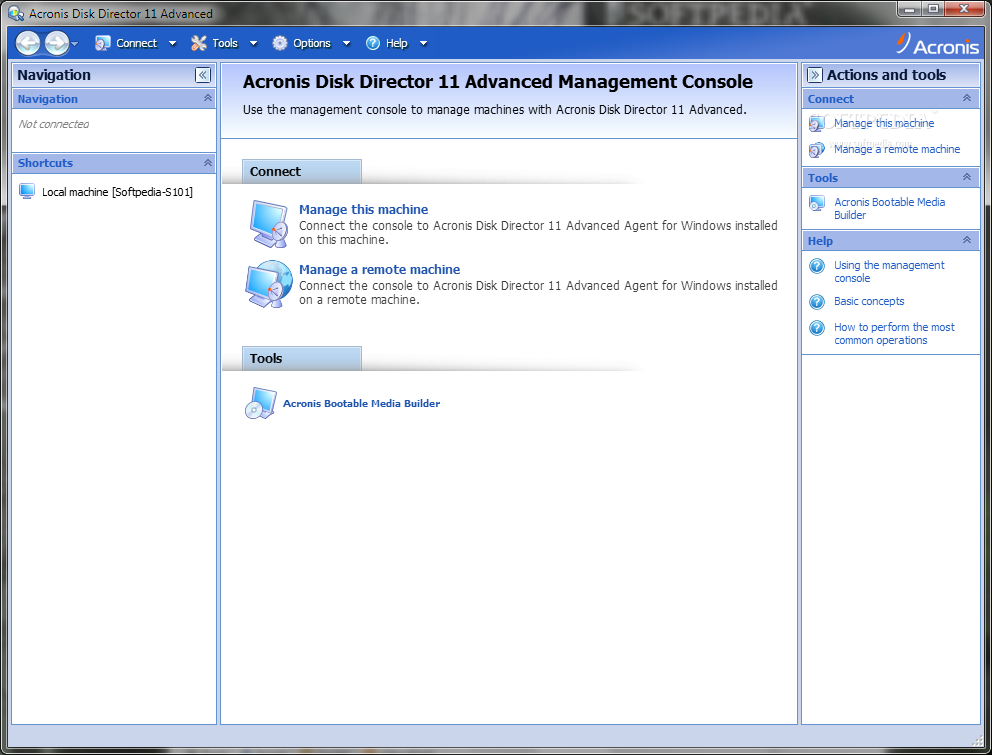
Помните, если вы работаете с системным диском, который в данный момент работает – система перезагрузится и сама выполнит все необходимые действия. Как копировать диск или раздел на другой диск В зависисмости от типа вашего диска, выбираете необходимый пареметр копирования. Программа сама выбирет тип вашего диска при запуске мастера, как правило это базовый диск. Если у вас диски подключены в RAID массивы, то может быть один из остальных типов дисков. — что такое рэйд массивы и их типы читайте здесь, если интересно. Копируемый том должен находиться на незанятом месте на любом носителе необходимого объема. Незанятое место – свободная область на диске, без файловой системы.
Выбираем том или диск, который нужно скопировать и жмем на Копировать том. Необходимый тип диска для копирования должен выбрасться автоматически. Если у вас диски не подключены в RAID массив, то выбирется Базовый. Выбираем незанятое место на диске для копирования и жмем Далее.
Место должно быть свобоным, даже без файловой системы, форматирование носителя здесь не поможет, нужно полностью удалить том на диске, чтобы получить необходимое пространство или просто вставить новый неформатированный диск в систему. Активный том – том с которого загружается ОС, может быть просто загрузочная область как у меня на скриншоте, а не сам диск с файлами Windows. Логический том – это часть диска, отдельный том например из 3 томов на одном диске. Особого значения не имеет в какой том устанавливать ОС, но в целях совместимости с Win 2000, Win NT и старыми Linux не рекомендуется делать более одного основного раздела на диске. В целом здесь можно ничего не выбирать, мастер копирования автоматически выберет объем нового диска, его тип и имя. Точнее скопирует все с копируемого диска.
Жмем Завершить и применяем изменения. Система может перезагрузиться и работать без загрузки Windows если осуществляете работу с системным диском. В зависимости от объема обрабатываемых данных будет зависеть время работы программы.
Чем больше гигабайт нужно обработать, тем дольше придется подождать. И смотреть возможно на этот экран, если компьютер был перезагружен: Как форматировать жесткий диск Можно случайно сделать форматирование системного диска, поэтому будьте внимательны при выборе диска для форматирования.
Выбираем диск для форматирования, жмем в левой части экрана Форматировать. Подтверждаем выполнение действий. В зависимости от выбора будет зависеть работа программы.
Для работы с системным диском будет выполнена перезагрузка, для диска с данными форматирование начнется сразу в окне программы. Если все же случайно форматировали системный диск то воспользуйтесь встроенной утиллитой Acronis Recovery Expert. В нижней части левой панели окна найлите соответствующую кнопку.
Утилита поможет в восстановлении случайно удаленных или отформатированных томов. Хоть небольшие шансы на восстановление важных данных будут. Поэтому внимательно, очень внимательно работайте с функцией форматирования. Как увеличить диск C Кликаем на диск и жмем на Изменить размер тома в левой панели окна. Для увеличения диска ставим галочку на Добавить незанятое место к тому и двигаем область тома на графике выше. Увеличиваем диск до нужного размера и жмем на ОК. Если у вас нет свободной области на диске, то ставьте галочку на Взять свободное пространство у других томов и точно так же двигаем курсором область диска до необходимого размера.
После редактирования раздела применяем изменения, проверяем данные и жмем Продолжить. Дефрагментация диска Со временем работы приложений в Windows появляются фрагментированные файлы, из за которых замедляется работа диска и скорость системы. В Windows 10, 8, 7 дефрагментация выполняется автоматически. Если у вас стоит SSD накопитель дефрагментацию делать не нужно, от этих действий накопитель только быстрее износится и выйдет из строя. Для дефрагментации диска в Acronis Disk Director выберите диск и в левой панели окна нажмите Дефрагментация. Сразу, как нажмете на кнопку, дефрагментация начнется автоматически. В зависимости от объема носителя и степени фрагментируемости файлов дефрагментация будет выполняться от нескольких минут, до нескольких часов и больше.
После выполнения дефрагментации вы получите отчет о выполненной работе. Acronis Disk Director конечно не идеальный инструмент для дефрагментации диска, но все же если нет больше никаких вариантов, то использование Acronis Disk Director для этой задачи вполне оправдано.
В остальном же найдите лучше другую программу для дефрагментации. Мастер создания загрузочных носителей Acronis Acronis Disk Director может работать не только в Windows, но и загружаться с загрузочного носителя. Такой версией программы можно выполнить те же самые действия, что и из под Windows только быстрее (не будет тратиться время на перезагрузку). К тому же как я писал выше – об активации программы не будут появляться сообщения, поэтому если не хотите устанавливать программу в систему и беспокоиться об активации и взломе программы – работайте с загрузочного носителя.
В запущенной программе можно создать USB носитель для работы с дисками. В самом низу панели инструментов в левой части окна кликните на мастер создания загрузочных носителей Acronis и с помощью мастера создайте образ ISO или сразу запишите программу на флешку, диск. Аналоги Acronis Disk Director Paragon Partition Manager MiniTool Partition Wizard Home Edition Aomei Partition Assistant Управление дисками Windows — есть по умолчанию в любой системе Windows.
Paragon Домашний Эксперт 11 - объединяет в себе все наши новейшие технологии и инструменты для работы с жестким диском в одном удобном решении. Данный продукт поможет вам решить весь комплекс каждодневных и аварийных задач, необходимых каждому пользователю компьютера: резервное копирование, сегментация диска, миграция, оптимизация и дефрагментация, надежное затирание данных, восстановление данных и системы.
В английской редакции продукт Домашний Эксперт 11 имеет название Hard Disk Manager (HDM) 2011 Suite. Автоматическое выравнивание разделов.
Встроенная утилита низкоуровневой дефрагментации. Увеличение скорости доступа к данным с помощью правильной организации дискового пространства. Легкое и быстрое создание разделов и изменение их размеров. Слияние существующих разделов и перераспределение свободного места на диске. Перенос системы и данных на новый диск большей емкости. Миграция на новый твердотельный диск (SSD), в том числе меньшей емкости.
Возможность загрузить установленную ОС после замены оборудования компьютера. Paragon Partition Manager 11 Professional - многофункциональное и простое в использовании решение для работы с дисками и разделами, которое поможет добиться максимальной эффективности в работе системы, а также улучшить производительность вашего компьютера в любой момент, когда это потребуется, без переустановки операционной системы и приложений. С помощью WinPE можно разбить жесткий диск на разделы и отформатировать их, получить доступ к существующим разделам, включая имеющие формат NTFS, а также попытаться восстановить работу системы и спасти данные. Возможности восстановления на отличающемся оборудовании - Каковы бы ни был марка, модель или состав компонентов вашего нового компьютера, Plus Pack восстановит все в первозданном виде. Поддержка динамических дисков - Вы можете с легкостью выполнять резервное копирование и восстановление динамических томов, используя все преимущества, которые предлагают динамические диски. Поддержка среды предустановки Microsoft WinPE (Windows Preinstallation Environment).
Ускорьте процесс восстановления, создав аварийные и загрузочные носители с новейшими драйверами Microsoft, сценариями, приложениями и дополнительными модулями. Имейте в виду: Acronis True Image Home Plus Pack работает со стандартной версией Acronis True Image Home 2012, но не с сетевой редакцией Network Edition или другими редакциями предыдущих версий.
Plus Pack поддерживает большинство распространенных типов носителей и систем: Поддерживаемые носители Жесткие диски Сетевые устройства хранения FTP-серверы CD-R/RW, DVD-R/RW, DVD+R/RW, BD-R (Новинка! Blu-ray) ZIP®, REV® и другие сменные носители Диски PATA (IDE), SATA, SCSI, SAS (Новинка), IEEE1394 (FireWire), USB 1/2.0. Acronis® Disk Director® 11 Home — новейшая версия решения для управления жестким диском. Поддерживает операционную систему Windows 7, а также работу с динамическими жесткими дисками. Одновременно пользователю доступны привычные операции изменения раздела жесткого диска, создания, удаления его разделов и ряд других. Продукт включает мультисистемный менеджер загрузки - Acronis OS Acronis Disk Director 11 Home - предоставляет возможность установки нескольких операционных систем на один персональный компьютер.
Пользователи смогут работать с новейшей версией Windows и использовать более старые версии ОС для запуска унаследованных приложений. Acronis Disk Director 11 Home также дополняет функциональность продукта Acronis True Image Home 2011, системы резервного копирования и восстановления данных. С помощью Acronis Disk Director пользователь может организовать хранение данных и приложений в разных разделах жесткого диска. Для обеспечения безопасности важной информации достаточно будет регулярно выполнять резервное копирование раздела с данными. А потребность в создании резервной копии системного раздела возникнет лишь при установке новых приложений или применения патчей. Ключевые особенности версии Acronis Disk Director 11 Home:.
Благодаря поддержке динамических дисков (Dynamic Disk) пользователи могут распределять тома между несколькими физическими дисками. Возможность добавления зеркальных томов и управления ими. Поддержка дисков большой емкости и возможность создания томов размером более 2 терабайт. Встроенные механизмы клонирования дисков позволят выполнить замену носителя без переустановки операционной системы и приложений. Новый пользовательский интерфейс упростит выполнение стандартных операций с дисками и дисковыми разделами. Поддержка операционной системы Windows 7 (включая 64-битные версии).
Acronis Disk Director 11 Home работает под управлением операционных систем Windows XP, Vista и Windows 7 и поддерживает все распространенные файловые системы, включая FAT 16, FAT 32, NTFS, Ext2, Ext3, Reiser FS3 и Linux SWAP. Возможности Acronis Disk Director 11:. создавать разделы на жёстком диске;.
изменять размеры разделов и менять их положение на жёстком диске без риска утраты данных;. конвертировать файловые системы разделов, не опасаясь за сохранность данных;. копировать/перемещать содержимое разделов;. удалять разделы;.
восстановить разделы жёсткого диска, удалённые в результате пользовательской ошибки или программного сбоя;. форматировать разделы, присваивать им метки и буквы, а также выполнять иные операции с разделами.
Скопировать файлы с флешки куда-нибудь на жесткий диск на всякий случай. Прописать новый GRUB MBR на флешку. Прописать GRUB PBR. Этот шаг стоит делать внимательно, дабы не записать master boot record на внешний жесткий диск или вообще на жесткий диск.

Чтобы оставить только bootmgr необходимо прописать MBR Windows NT 6.x MBR и PBR BOOTMGR boot record 3. Скопировать все файлы в корень за исключением BOOTICE.EXE 4. Поставить в БИОСе загрузку с usb-hdd или на новых материнках выбрать первым жестким диском Mass Storage Device (т.е. Вашу флешку), и поставить ей наивысший приоритет загрузки.