Прога Для Проверки Винчестера На Ошибки
Способы проверки жесткого диска на битые сектора. Программы для диагностики.
. зависание компьютера в процессе загрузки операционной системы;. отказ запуска ОС – в большинстве случае загрузка доходит только до определённого момента (например, до эмблемы Windows или надписи «Добро пожаловать») и останавливается;. беспричинные и частые перезагрузки компьютера;.
ошибки в работе системы, выражающиеся в невозможности запуска приложений, закрытии окон и замедлении реакции на действия пользователя. Список утилит, которые можно использовать для решения проблемы, достаточно большой. Делят их на две основные группы – те, которые уже встроены в операционную систему (например, в Виндоус), и приложения других производителей. К преимуществам её использования можно отнести возможность восстановления областей, испорченных в процессе эксплуатации или в результате заражения системы вирусами. Ещё один плюс – возможность запуска двумя способами, в обычном режиме. Утилита способна проверять любые физические и логические диски, однако существуют небольшие отличия в работе с неактивными и системными областями. Так, этапы проверки и восстановления обычного раздела (в котором не содержатся управляющие файлы системы и сама ОС) будут следующими: 1Совершается переход в окно «Мой компьютер».
2Правой кнопкой мыши открывается свойства выбранного диска. 3Выбирается вкладка «Сервис».

4Нажимается кнопка проверки диска. 5Ставится галочка напротив пункта проверки bad-секторов.
Несмотря на наличие встроенных в систему Windows утилит, такая проверка секторов не всегда является эффективной. Шансы на восстановление ошибок у таких утилит меньше, а время работы – намного больше. Поэтому большинство пользователей предпочитает применять для борьбы с bad-секторами программы других компаний. Утилита HDD Regenerator представляет собой эффективное средство сначала для поиска и исправления испорченных областей на жёстких дисках. Применяют её и для восстановления целых файлов, которые по какой-то причине стали недоступными для чтения и перезаписи. Среди особенностей программы стоит выделить.
Выявить поверхностные неполадки можно средствами Windows или при помощи сторонних программ. Проверка состояния диска через «Проводник» Самый быстрый и лёгкий способ проверить диск — через функцию проверки Windows.
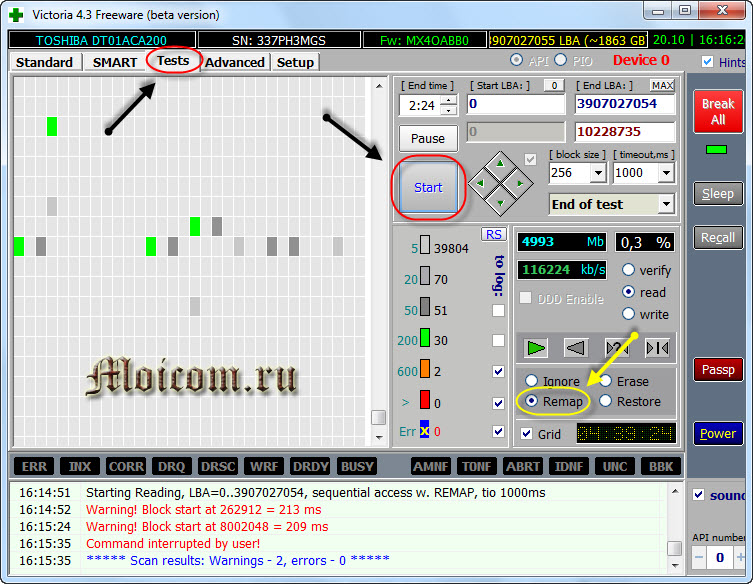
Для этого предпримите следующие шаги:. Откройте «Проводник» и перейдите в раздел «Этот компьютер». Найдите жёсткий диск, который вы хотите проверить, и кликните по нему правой кнопкой мыши для вызова контекстного меню.
Выберите пункт «Свойства». Перейдите в раздел «Сервис» и запустите проверку диска нажатием соответствующей кнопки. Открываем свойства диска и запускаем его проверку Проверка жёсткого диска через командную строку В качестве альтернативы можно запустить проверку и через командную строку:. Нажмите Win+R, чтобы вызвать окно «Выполнить».
Введите в него команду cmd и нажмите Enter. После запуска командной строки наберите команду chkdsk C: /F /R. Нажмите Enter. Дождитесь окончания проверки. Откройте окно «Выполнить», введите необходимые команды, запустите проверку и ознакомьтесь с полученными результатами Подобная диагностика не только сообщит о состоянии вашего жёсткого диска, но и в случае обнаружения неполадок сразу же постарается их устранить.
Если процедура не запускается под предлогом того, что жёсткий диск занят, можно выбрать вариант проверки при следующей перезагрузке компьютера. Установите выполнение проверки при перезагрузке системы, нажав Y Почему жёсткий диск может работать медленно Если проверка не выявила повреждений, а жёсткий диск по-прежнему работает медленно — проблема может быть в том, что вы давно не проводили дефрагментацию. Дефрагментация диска осуществляется следующим образом:.
Откройте «Проводник». Кликните по диску правой кнопкой мыши для вызова контекстного меню. Откройте «Свойства» и перейдите во вкладку «Сервис». Нажмите «Оптимизировать». Выберите диск и кликните на «Провести дефрагментацию». Заходим в cвойства диска и запускаем его дефрагментацию.
Индексирование файлов необходимо для использования поиска, но оно существенно тормозит скорость работы жёсткого диска и системы в целом, т. Для каждого существующего файла добавляется отдельный путь в базу индексирования. Поэтому желательно отключить индексирование.
Поиск при этом будет по-прежнему работать, просто на обнаружение запрашиваемого файла потребуется больше времени. Для отключения индексации:. Нажмите сочетание клавиш Win+R, чтобы запустить окно «Выполнить». Наберите команду services.msc, чтобы открыть управление компьютером.
Перейдите во вкладку «Службы». Найдите службу с названием Windows Search и откройте её свойства, используя контекстное меню (вызывается правой кнопкой мыши). В свойствах выберите строку «Тип запуска» и отключите эту службу. Сохраните внесённые изменения и перезагрузите компьютер. Выставляем «Тип запуска — Отключена» для службы WSearch, сохраняем изменения и перезагружаем компьютер Как отключить автоматическую проверку жёсткого диска Если проверка жёсткого диска производится автоматически при запуске компьютера, то вы можете легко её отключить.
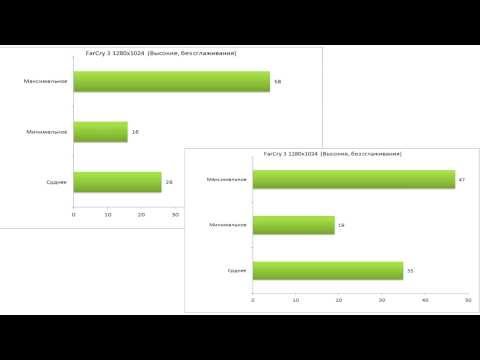
Для этого достаточно активировать определённую команду. Нажмите сочетание клавиш Win+R, для открытия окна «Выполнить». Введите команду cmd в строку. Подтвердите команду. Откроется командная строка.
Теперь вам необходимо лишь ввести chkntfs /X «имя диска» (вместо словосочетания «имя диска» укажите буквенное обозначение вашего диска без кавычек). Введите команду chkntfs /X и буквенное обозначения диска для отключения автоматической проверки при включении компьютера Видео: проверка состояния жёсткого диска Windows 10 Программы для проверки жёсткого диска Существует множество программ, предназначенных для проверки жёсткого диска. Рассмотрим несколько популярных приложений. Seagate SeaTools Эта бесплатная программа оптимально справляется со своей задачей. Она может провести полную проверку вашего жёсткого диска на ошибки, обнаружить и устранить неисправности.
Отличительной чертой Seagate SeaTools является возможность использовать её до загрузки Windows с помощью специально созданного загрузочного диска. Благодаря этому можно вернуть к жизни систему, которая вышла из строя из-за неполадок жёсткого диска. Программа является универсальной и работает со многими моделями оборудования. Программа Western Digital Data Lifeguard Diagnostic подходит для жёстких дисков Western Digital Это позволяет избежать в дальнейшем повторной записи файлов в эти секторы. Western Digital Data Lifeguard Diagnostic имеет функцию полного форматирования, после которого не удастся восстановить удалённые файлы, так что будьте внимательны при работе с этой программой.
Программа Для Проверки Винчестера На Ошибки
CrystalDiskInfo Одна из лучших программ для проверки состояния жёсткого диска. Вне зависимости от того, используете ли вы внешний жёсткий диск, или он подключён к компьютеру стандартными методами, — эта программа может быть вам полезна. Она проводит подробный анализ всех подключённых дисков и выдаёт результат в виде детальной информативной сводки. Таким образом, вы можете узнать всю необходимую информацию: от версии прошивки диска до системных ошибок, возникших при диагностике. Программа CrystalDiskInfo выдаёт полную информацию о жёстком диске Кроме этого, эта программа обладает следующими полезными функциями:.
вывод температуры — возможность следить за температурой жёсткого диска в режиме реального времени (данные отображаются в правом нижнем углу экрана);. управление настройками жёсткого диска, регулирование громкости его работы и скорости взаимодействия с диском;. обнуление счётчиков повреждённых сегментов диска;. отображение продолжительности службы диска и количества запусков компьютера. Программа CrystalDiskInfo не исправляет ошибок диска, но подходит для проведения подробной диагностики. Диагностику состояния жёсткого диска можно провести как системными методами, так и при помощи специальных программ. Следите за появлением ошибок на ваших дисках, и тогда вы никогда не потеряете важные файлы из-за технических неисправностей.